|
If the Database Program won't run! If you get the message "Error Starting". Spyware is the number 1 cause of this problem. You may have spyware running in the background on your computer. Spyware is a program that collects information about you and your computer, and sends it via the internet back to the programs owner. Information it collects may very from what sites you visit on the internet, to personal information you may have on your computer. A lot of free software downloaded from the internet contains spyware! Not all of it, but most does. Spybot Search & Destroy is a great freeware program to help keep your computer spyware free. You can download it here: Spybot Search And Destroy For more information about spyware visit: Gibson Research and here: Spychecker If you still get the message "Error Starting". You may have corrupt files on your computer. Windows Operating System files tend to become corrupt over time, and the only way to repair them is to format your hard drive and reinstall the Windows Operating System. Adding A New Record - To add a record to one of the database program follow these steps. 1. Open the database program. 2. Click on the >| button on the button bar to go to the last record in the database.  4. Enter your data for that record. 5. Continue adding records by clicking on the New Record Button, and entering your data. 6. When you're finished adding records to the database close it by clicking on the close button "X" in the upper right hand corner. 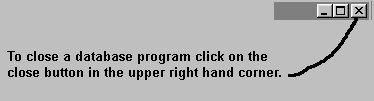 Caution you must click on the >| button every time you open the database program before clicking the New Record Button, or your records will be numbered wrong, and your database will become corrupt! For instance you have 50 records in your database, the last record number being 50. Now you've opended the database to add a new record, but forget to click the >| button before you clicked the New Record Button. Your records will jump ahead in number. The last record number won't be 51, but will jump to a random number above 51, and you will not be able find these randomly numbered records in your database. If this happens you can fix the problem by 1. Close the database. 2. Reopen the database. 3. Click on the >| button. This will show the incorrectly numbered records. 4. On the Menu Bar click on Edit, then on Delete Record. 5. Delete all the randomly numbered records. 6. Close the database program. 7. Reopen the database program, and enter the records that you deleted by follow the instructions above. Deleting Records - To delete a record, find the record that you want to delete, click on Edit on the Menu Bar, click on Delete Record. Printing Records - To print a record, on the menu bar click on File, then Print, this will print the record currently displayed, including any pictures the record contains. Sorting Your Flyfree Database Records - To Sort the records in the Flyfree Database click on the field box containing the Fly Pattern Name, or Insects Scientific Name. On the Menu Bar click on Search, then on Sort A-Z, or Sort Z-A. Your records will be sorted in alphabetical order. Searching Your Flyfree Records - To search for a specific record click on the field box containing the Fly Pattern Name or Insects Scientific Name. On the Menu Bar click on Search, then on Find a new window will pop up, enter what you are searching for, and a list of matches will be displayed. Click on the record that you would like displayed under Matching Fields Found, and the record will be displayed. Adding Pictures - To add a picture to the Flyfree Database simply click on the ? in the picture frame, and browse for the picture that you want to add. For ease of use a folder named User Fly Pictures, and User Dubbing Pictures has been provided in the Flyfree Directory. Use these folders to store your dubbing, and fly pattern pictures. There is also a folder named Pictures, do not edit any files in this folder. Please Note - Picture files saved as .tifs (Tagged Image Format) when using some photo editing software cause The Flyfree, database to not load the picture into the picture box properly. This problem can be solved by saving the picture as a .jpg, or .bmp before loading it into the database. Tip - When adding a picture the picture box will auto size them, this means your picture will be automatically resized to fit the picture box both vertically and horizontally. This can cause distortion in your picture. To avoid this you should resize your pictures to fit the picture box with your photo editing program before adding them to the database. Picture Box Dimensions - The Flyfree Imitation picture box is 250 pixels wide x 188 pixels high. The Flyfree Dubbing picture box is 100 pixels wide x 100 pixels high. Tip - Resize your picture to best fit the picture box. If the dimensions of your picture don't match the dimensions of the picture box resize your picture until it's just a bit smaller than the picture box. A blank picture the exact size of the fly picture box is provided in the C:\Program Files\Flyfree\User Fly Pictures directory. A blank picture the exact size of the dubbing picture box is provided in the C:\Program Files\Flyfree\User Dubbing Pictures directory. Open the blank picture then copy and paste your picture into the blank picture. Name and save the picture. The picture will now fit the picture box correctly, with no distortion. 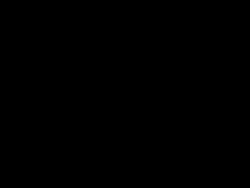   Removing Pictures - To remove a picture from the Flyfree Database. simply click on the picture, and click on the clear button, then click on the x in the upper right hand corner of the file browser window to close the file browser.  Print - Prints the record currently displayed, including any pictures the record contains. Open - Opens .dbd database files that you have created. Create - Creates .dbd database files. Use this option to create a new .dbd file. Open - Opens .dbd database files that you have created. Import - Imports records from a .cvs file into your Flyfree Database. Pictures won't be imported, you will need to add the pictures that match the record by following "Adding Pictures" above. To import records into the Flyfree database, click on Import, find the .cvs file containing the records that you want to import highlight it, and click the import button. All records in the .cvs file will be imported into your database. Caution, importing records will not overwrite records, this is to safeguard the data in your Flyfree Database. If you import a record that is the same as a record already in the database you will have two of the same records in the database. I you have 20 records in your database, and import the same 20 records you will have 40 records in your database, 20 of them will be exactly the same as the first 20 records in your database. Export - Exports all records in the open database to a .cvs file, excluding the notes, and picture fields. This is great for backing up your Flyfree Database Records. Caution when exporting all records in your database you must be on the last record in the database! Click on the >| button to display the last record in the database before exporting. There are other options for export files, (.xls, .wri, .scp.), but for ease of use I strongly suggest using the default .cvs format. Data in the Flyfree Database can also be exported to .htm, and .htms files. Exporting a file to the .htm format converts the currently displayed record (including pictures) to a .htm file. This is great for use on a website. Exporting to a .htms file exports all the records in the currently open database. This option is good for use on a website where you want to be able to click through all of the records. Exporting, Importing records makes it easy to share your fly patterns with friends. How to export single records - To export a single record in your database follow the instructions above to search for the record in your database that you want to export. In the Search Contents Window click on export. Type in a name for your new database file something like mydata, Caution use a single string of characters for the name of the new database like "mydata". Also keep the database name either eight characters in length or less. Using a name like "my data", or a name larger than eigtht characters in length will result in an error when exporting your database file. Also make sure that the file type selected in the lower left is set to .DBD (see below). Click on Export, this will export the record, or records displayed in the search contents window to a new database file. Remember what you named the new database file. Close the search window, now click on File, then Open browse to the find the new database file, highlight it and click Open. This will Open your new database file. Now follow the directions above for exporting records to a .cvs file. This will export the single record in that database. You can also use this to export similar files. In the Search Contents Window example below there were three entries found in the database for Cahill. Exporting will export all three records to your new database file.   Printing the records in the Search Contents Window - Clicking on the print button in the Search Contents Window will print all of the records listed in the Search Content Window.  |